Blog
11.1.3 Installation de Portainer
11.1.3.1 Configuration
L’installation se fait en suivant les étapes décrites sur, et en configurant ses besoins :
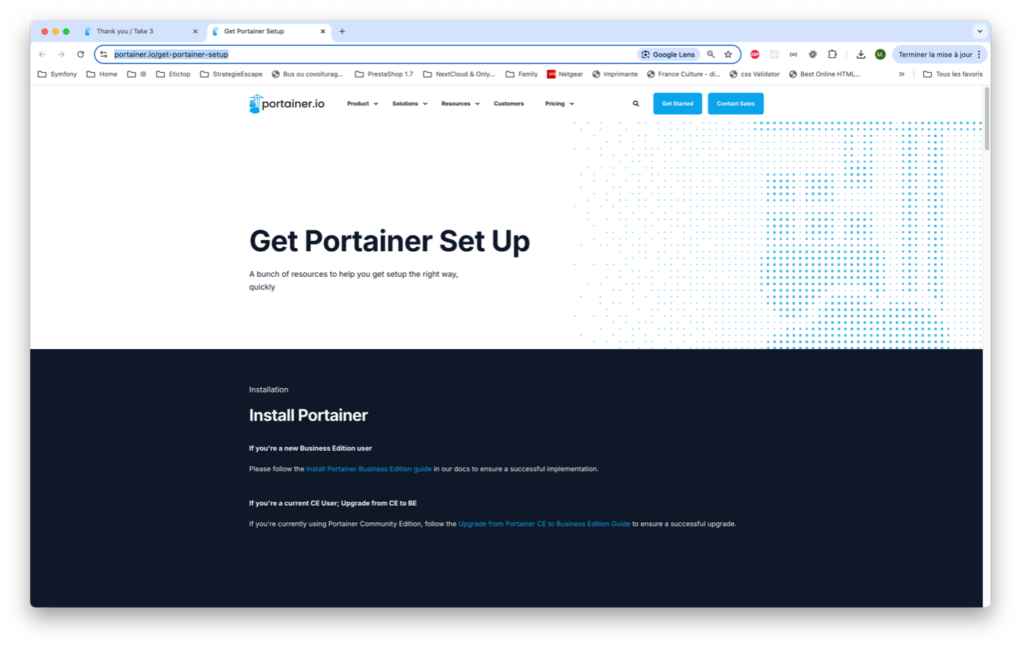
Pour installer Portainer, nous devons choisir quelques options de configuration à partir de la page :
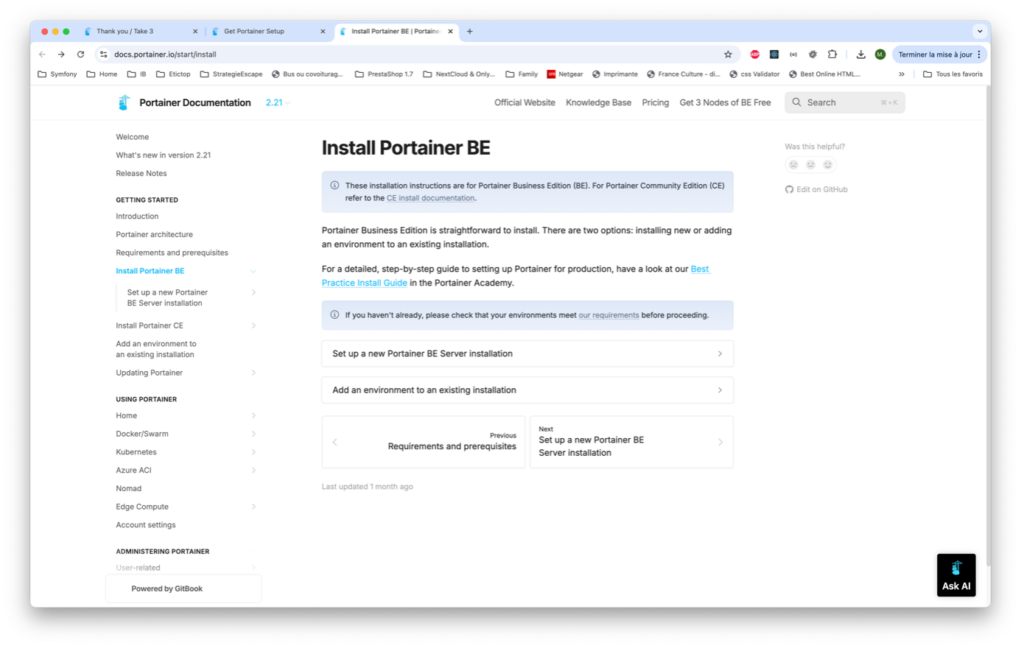
Sur cette page, vu que notre serveur est tout frais avec juste Docker installé, nous choisissons l’option « Set up a new Portainer BE Server installation » qui nous amène à la page suivante :
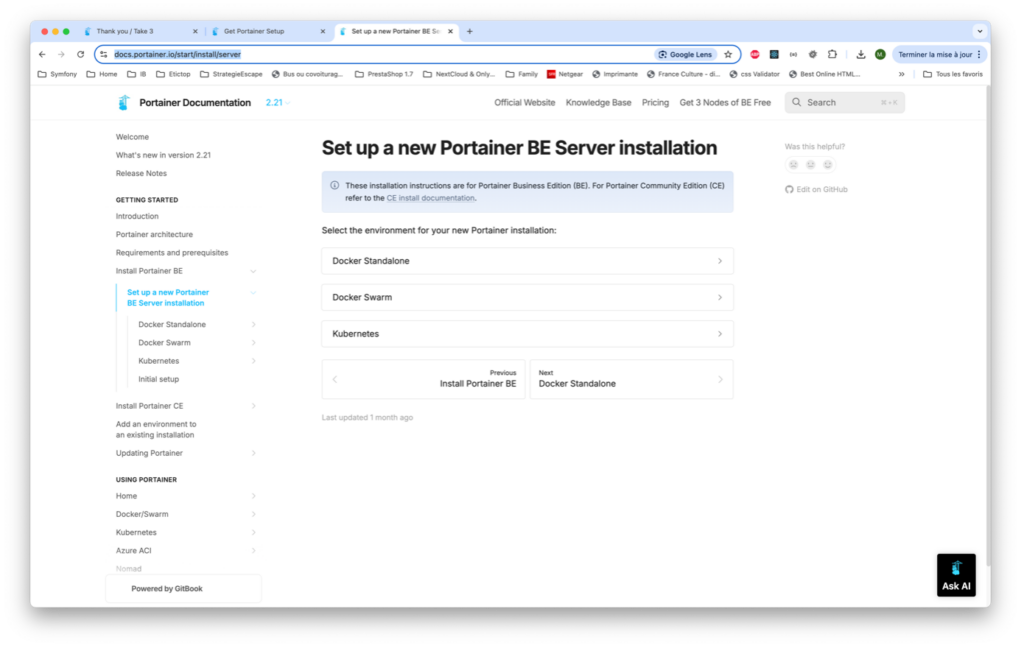
L’environnement que nous choisissons est « Docker Standalone », qui après avoir sélectionné l’option nous amène à la page suivante :
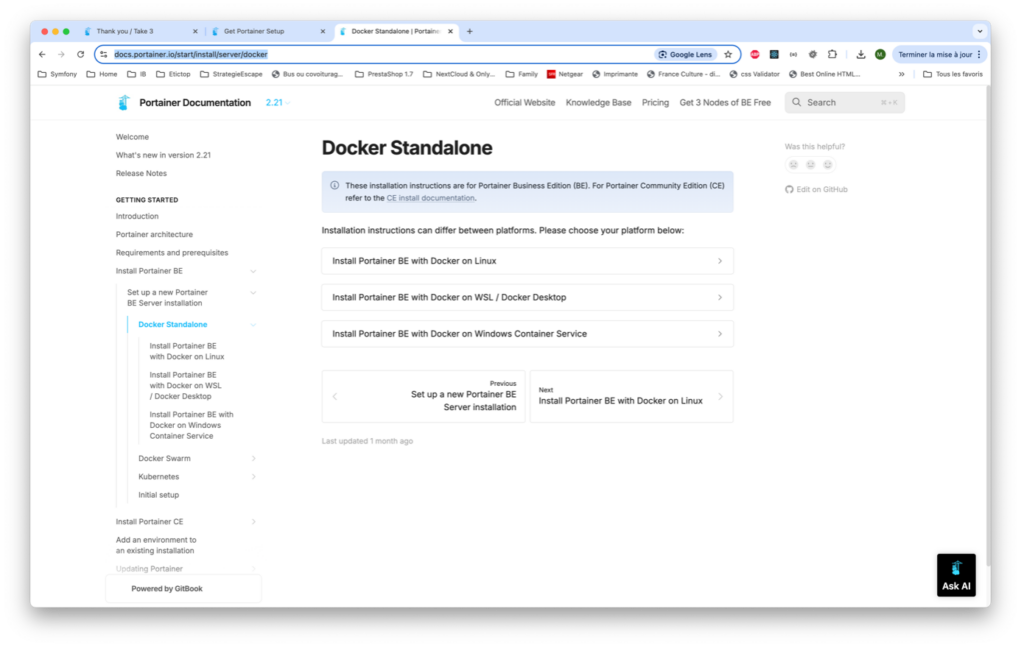
Notre serveur VPS tournant sous Linux, nous choisissons l’option « Install Portainer BE with Docker on Linux » qui nous amène ici :
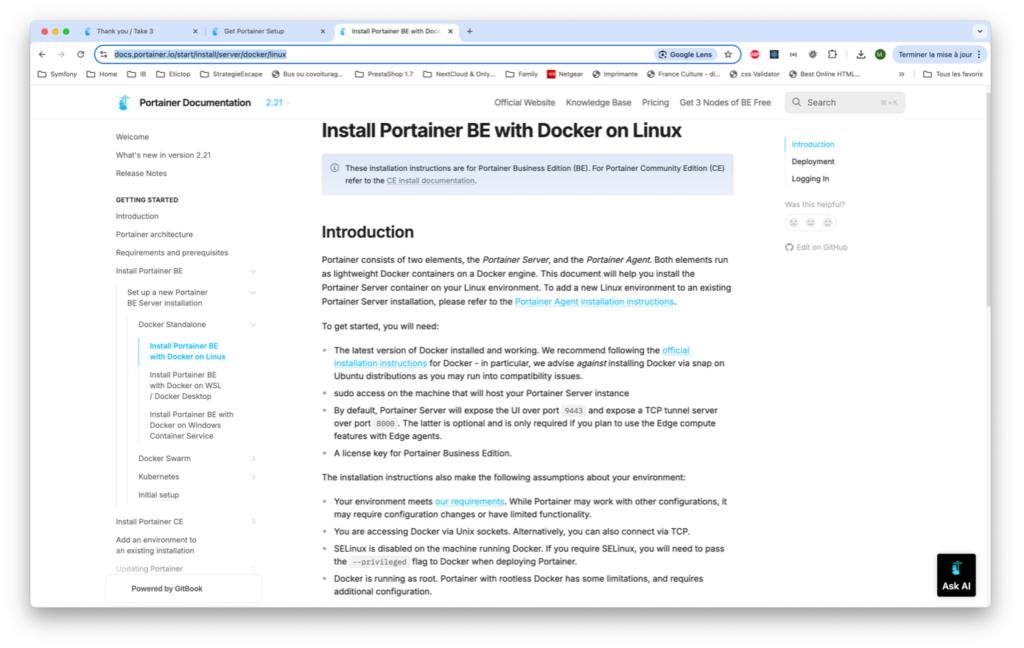
11.1.3.2 On rentre dans le vif !
On se connecte d’abord au serveur via le terminal comme expliqué ici.
11.1.3.2.1 Pré-requis :
La première étape consiste à désactiver SELINUX qui est un mécanisme de protection du système.
Pour cela, il faut éditer le fichier « /etc/selinux/config » et changer la variable « SELINUX » de « enforcing » à « disabled ».
Dans le terminal, saisir la commande suivante :
sudo nano /etc/selinux/config
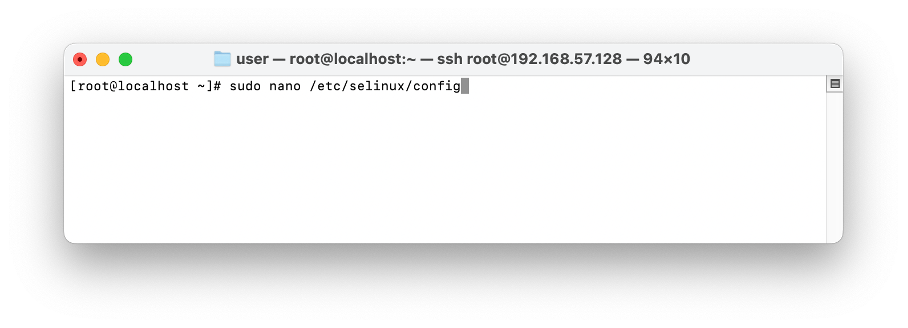
Modifier la ligne « SELINUX=enforcing »
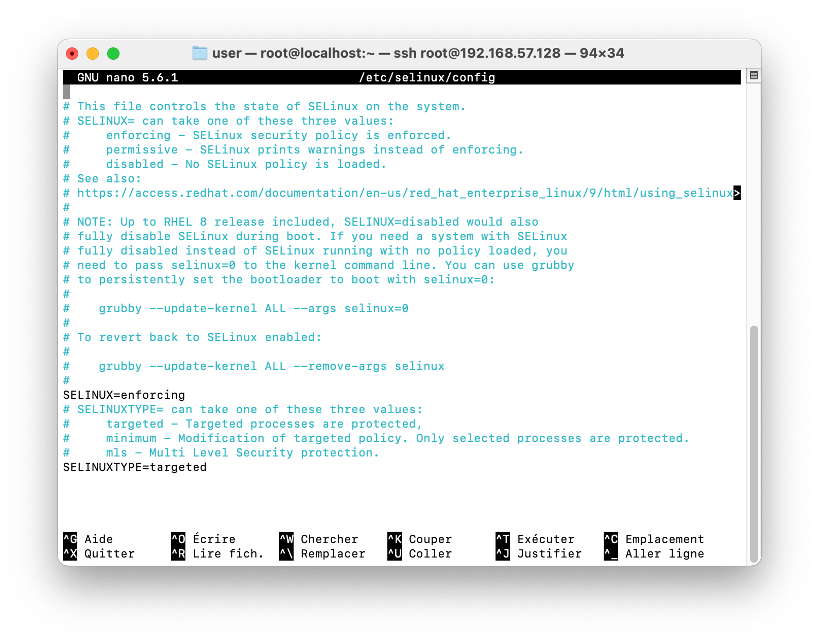
En « SELINUX=disabled » :
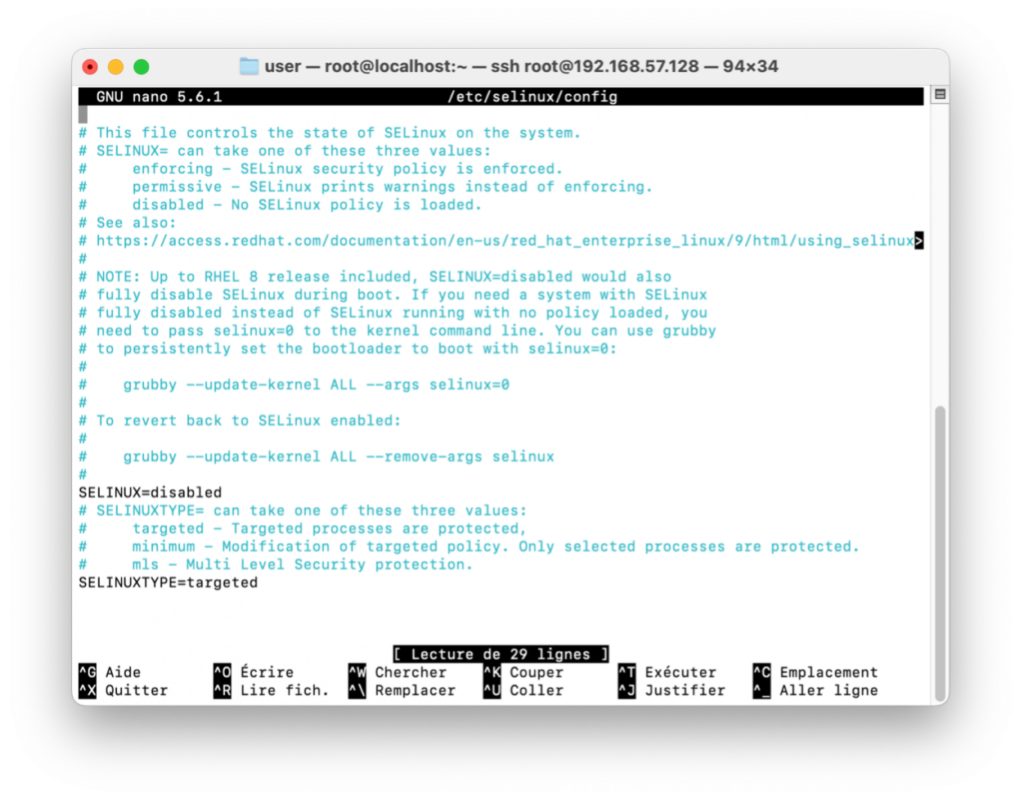
Ensuite, il faut relancer le serveur en tapant la commande :
sudo reboot
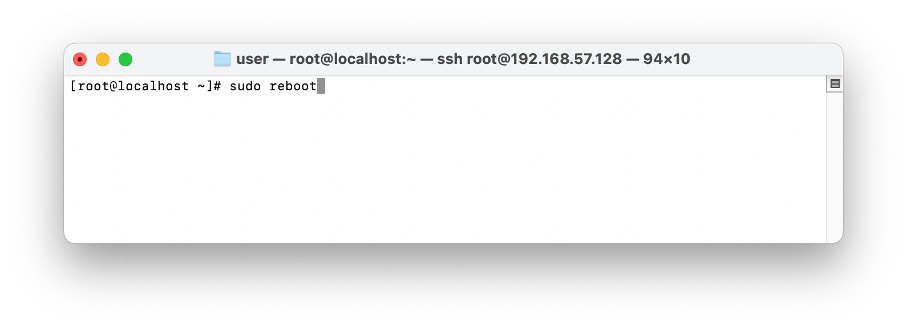
…et se reconnecter en ssh.
1.1.1.1.1 Installation du conteneur Portainer
Tout d’abord, après s’être reconnecté au serveur, on va créer un volume dédié au programme Portainer via la commande :
sudo docker volume create portainer_data
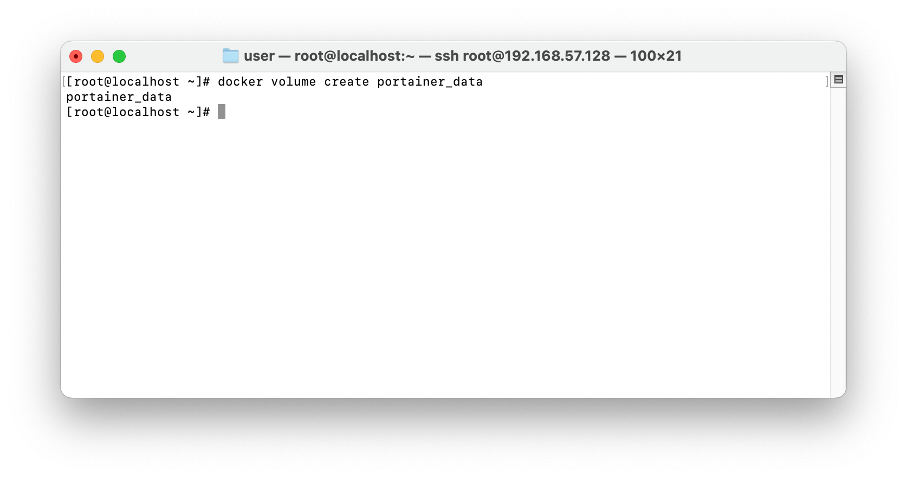
Ensuite, on va installer le conteneur Portainer via la commande suivante :
sudo docker run -d -p 8000:8000 -p 9443:9443 --name portainer \
--restart=always -v /var/run/docker.sock:/var/run/docker.sock \
-v portainer_data:/data portainer/portainer-ee:2.21.1
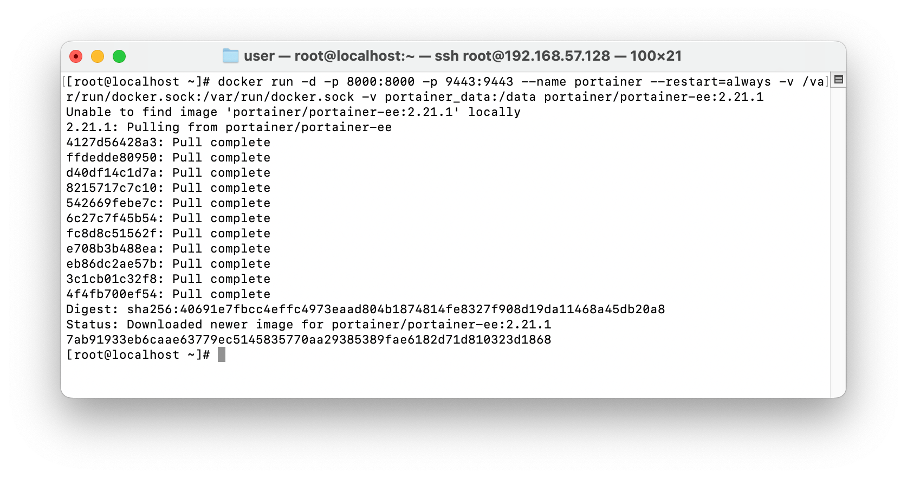
On peut vérifier que le conteneur Portainer est bien lancé en saisissant la commande suivante :
sudo docker ps
On peut constater qu’il y a bien un conteneur nommé « Portainer » qui tourne :
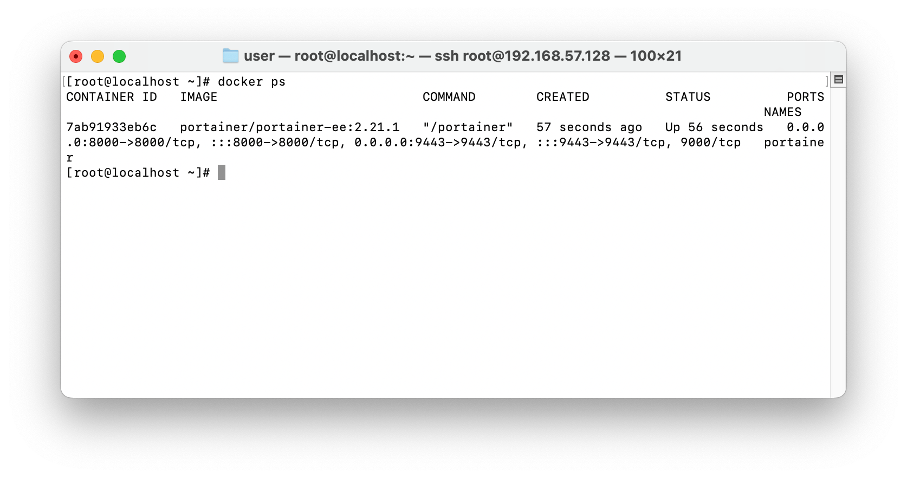
11.1.3.2.3 Connection au conteneur
Pour se connecter à l’interface d’administration de Portainer, il suffit d’ouvrir un navigateur vers l’IP du serveur, sur le port 9443 (ou un port différent si vous avez choisi un autre port d’administration) OU vers votre nom de domaine précédé de https, sur le port 9443,
è https://141.94.16.109:9443 ou https://www.delbary-rouille.net:9443
« Normalement », vous devriez recevoir une alerte de sécurité du type :
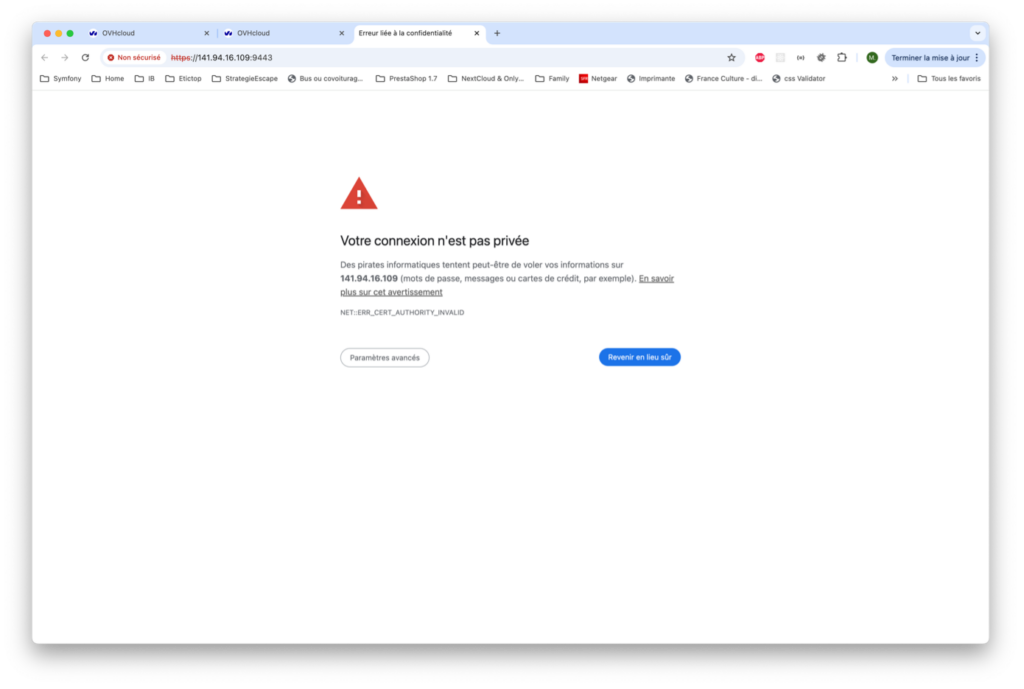
Pas d’inquiétude ! Vous êtes bien sur votre serveur, mais le certificat de Portainer n’est juste pas installé. Cliquez sur « Paramètres avancés », puis sur le lien « Continuer vers… (dangereux) ». Rassurez-vous, rien n’est ici dangereux.
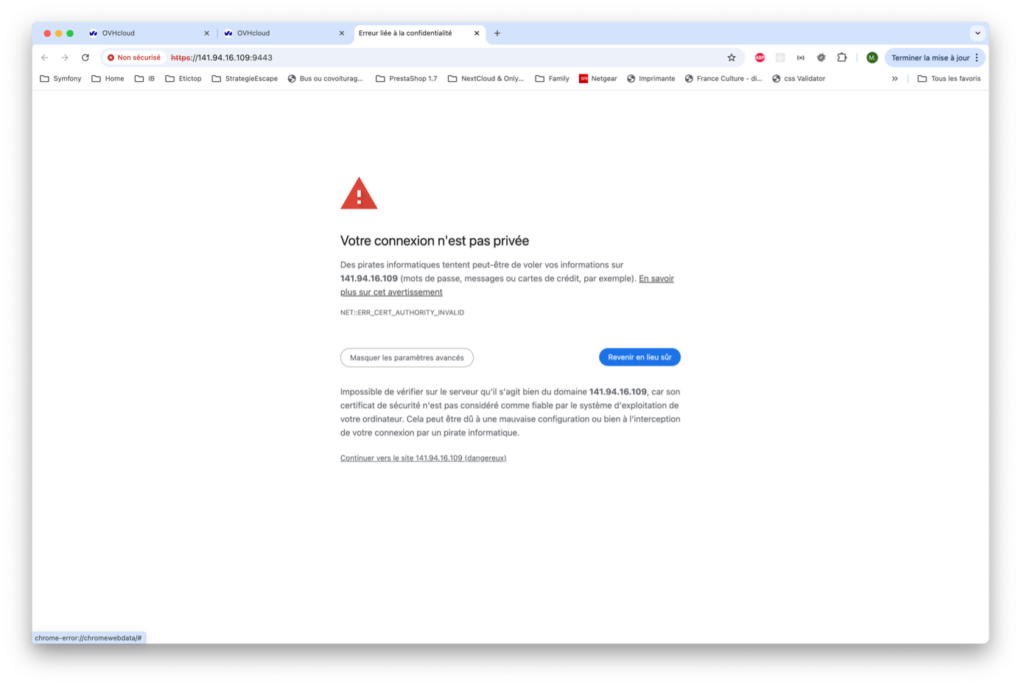
Vous arriverez sur la page principale de Portainer :
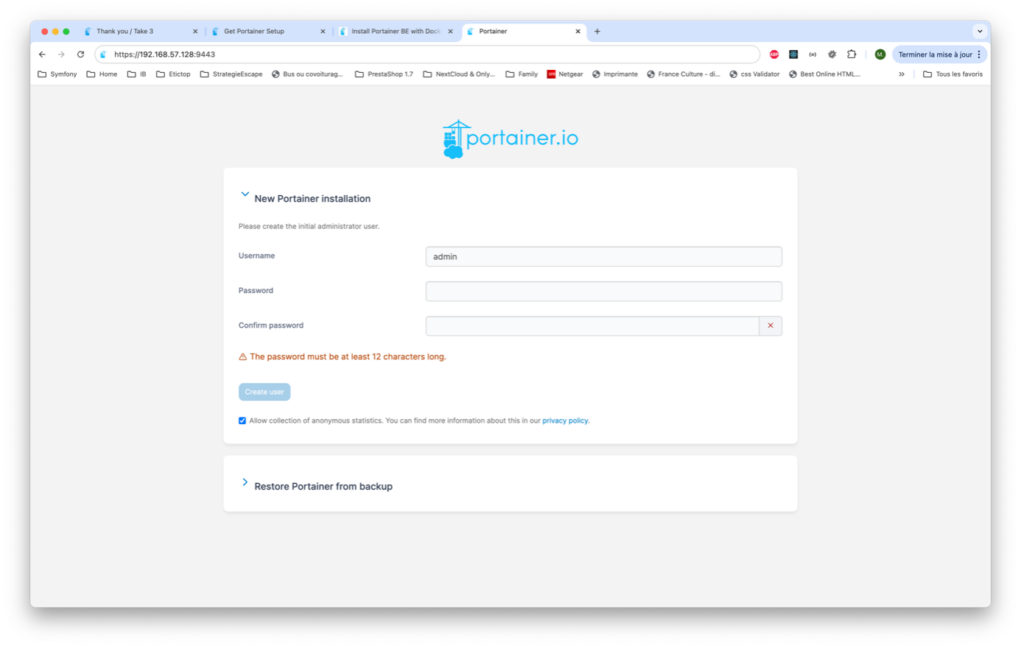
Sur cette page, il faut configurer les identifiants de l’utilisateur.
On choisira comme nom d’utilisateur « admin »
Et comme mot de passe, celui que vous désirez à partir du moment où il fait au moins 12 caractères.
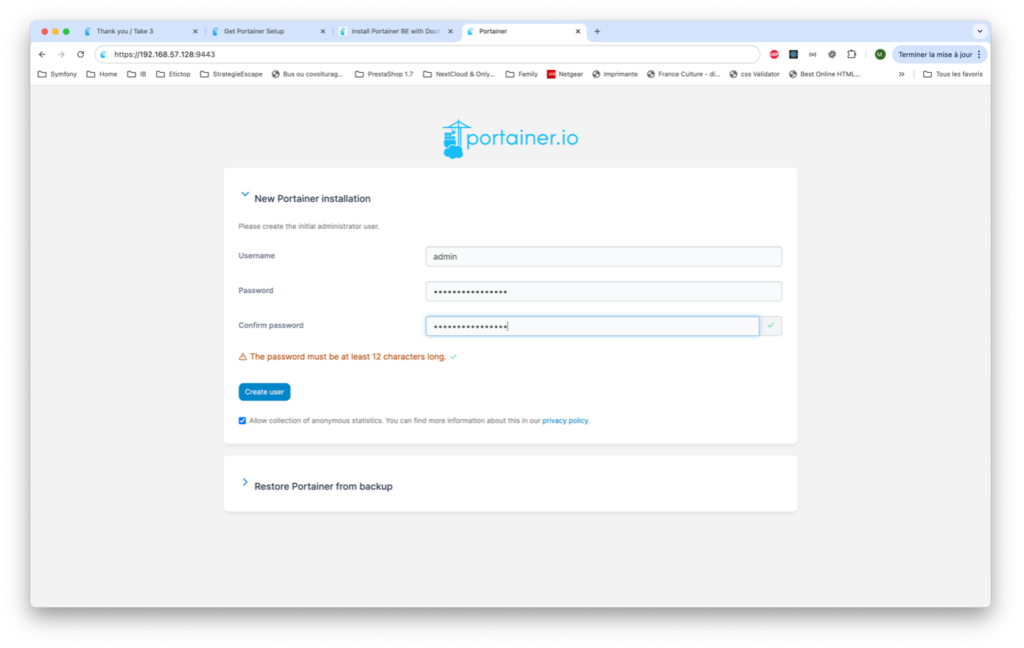
On clique ensuite sur « Create User »
On arrive sur la page suivante :
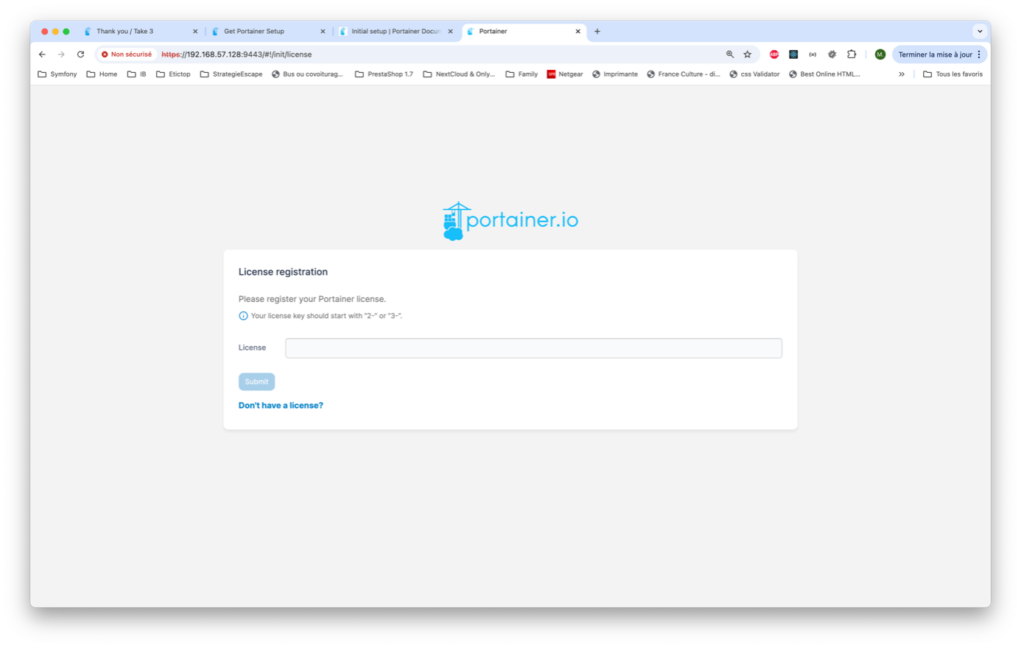
Il faut entrer la licence obtenue précédemment :
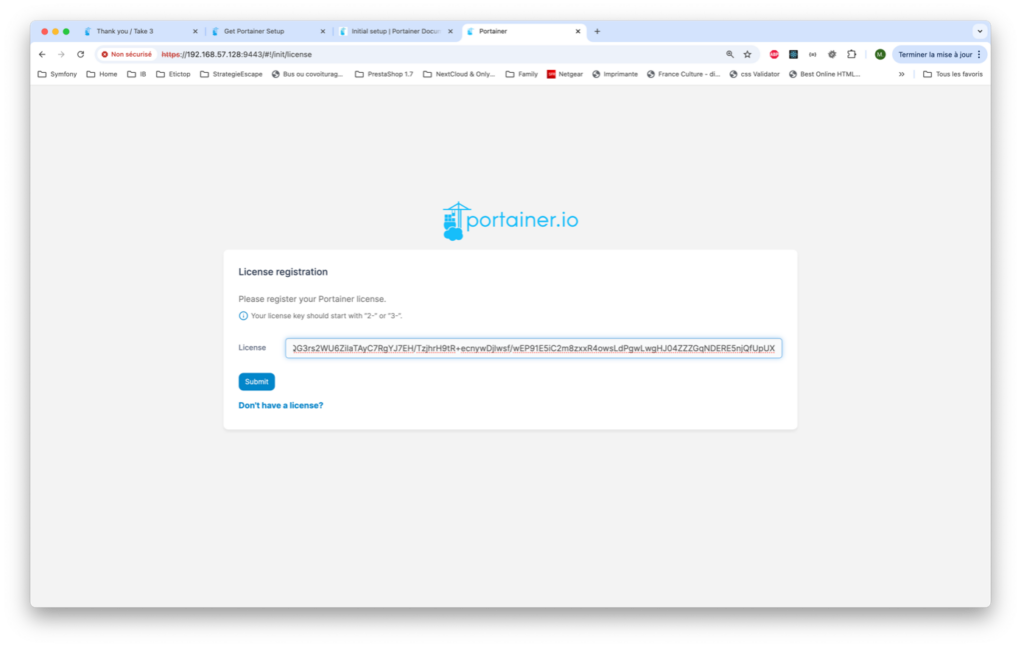
Qui nous amène à l’interface d’administration :
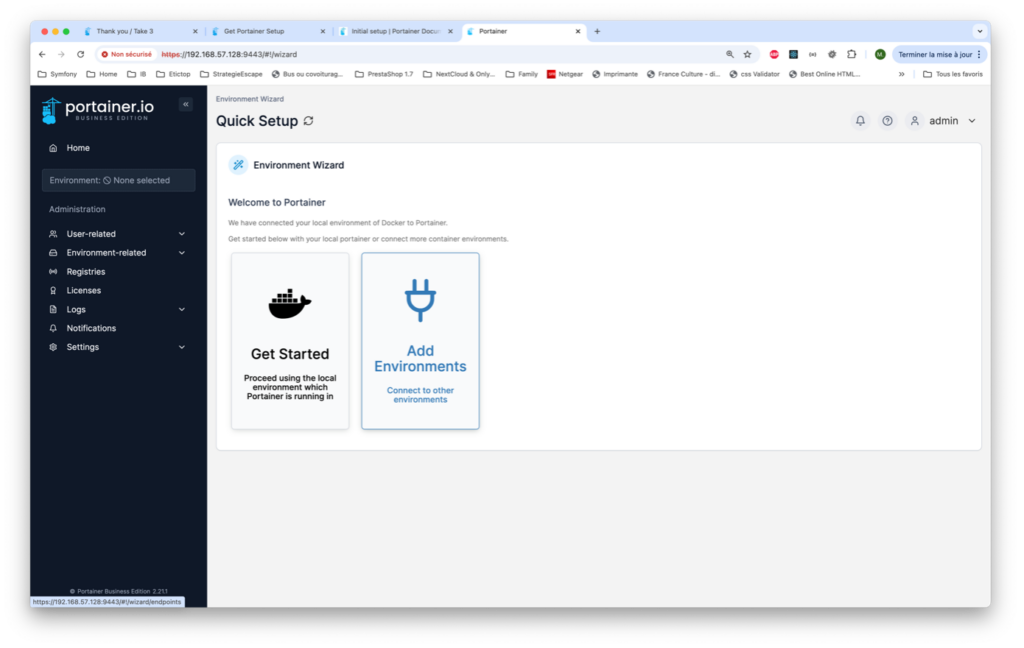
On clique ensuite sur « Get Started » qui nous amène à l’équivalent de la page « Home » de la barre de gauche :
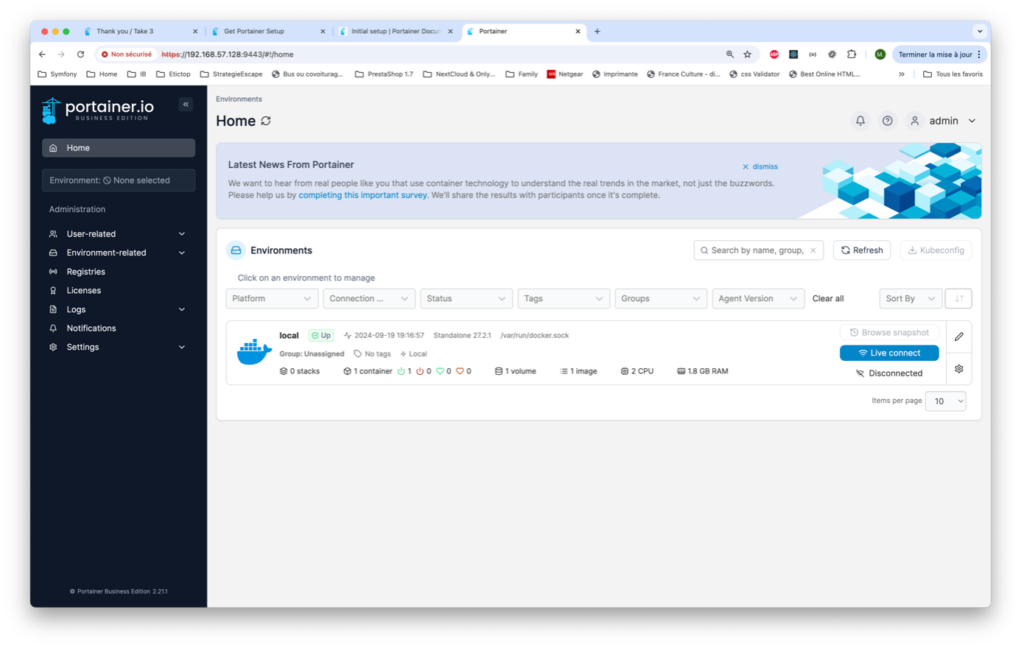
Ça y est ! Portainer est installé ! On peut y accéder directement via :
